
| ||||||||||||||||||||||||||||||||||||||||||||||||||||||||||||||||||||||||||||||||||||||||||||||||||||||||||||||||||||||||||||||||||||
| オーディオ関連のソフトウェア | 作成日:2017/03/29、最終改訂日:2017/03/29 | |||
§SOFT-21:ACID PRO 7(VEGAS) プロ向けDAW 「作曲ソフト」、ACID PRO 7。 販売元のソースネクストのページには、 「プロ向けDAW(デジタルオーディオワークステーション」 と書いてあります。 〔注意事項〕 この製品の類似品として、「ACID Music Studio 10」というのも存在します。 迷った時に、どちらを買うか? 購入時は、値段の安い Music Studio 10 も検討しましょう。 ( 「迷ったときは、値段の高い方を買っておく!」という法則は成り立たない.) 基本的には、 楽器のパーツ(ループ音源)がたくさん添付してあるので ループ音源を、それらを組み合わせれば、 簡単に「作曲」、つまり曲を作ることができますよ! というソフトだと思います。 じゃあ、このソフトを使うのは、「作曲する人」だけなのか? ・・・というと、そうとも言えない。 作曲以外にも使えると思います。 今回、やってみるのは、 「CDから取り込んだ曲(WAVEファイル)に、楽器(ループ音源)の音を加えて、 曲にメリハリをつけたり、曲のイメージを変えたりする。」 という使い方です。 ダンスの練習などには、便利そうです。 ● 試行錯誤しながら、使ってみる! 「ほとんど、なにもわからない状態」で、とりあえず使ってみる・・・・ とりあえず、使うことができれば、「使っているうちに、慣れていく」はずだから。 まずは、ACID PRO 7 を起動する。 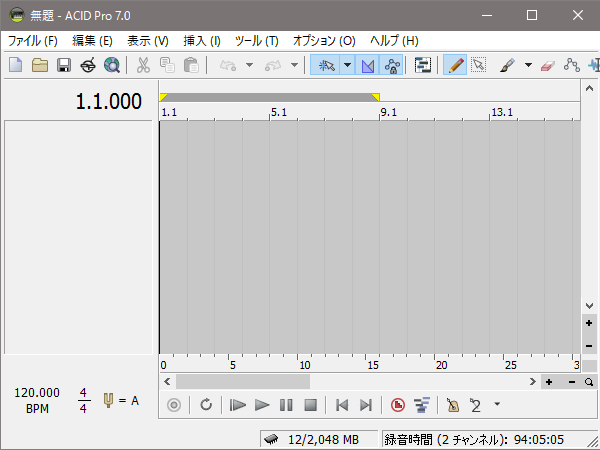
音楽を組み込まない「シンプルな状態で起動する」ようにしておきます。 初期状態では、サンプル曲が取り込まれたり、以前に編集していた曲が取り込まれたりしますが、 「なにもない、シンプルな状態」で起動した方が、使いやすいと思います。 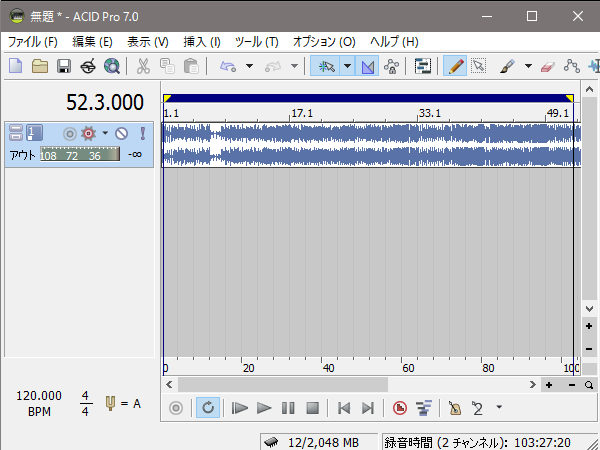
エクスプローラーなどから、WAVEファイルを、ドラッグ&ドロップで、「曲」をACID PRO 7に読み込ませます。 WAVEファイルは、直接CDから読み取っても良い(CDから直接、取り込む機能も搭載されている)のですが、操作を覚えるのが面倒です。 あらかじめ、パソコンのハードディスクに保存しておいたWAVEファイルを使った方が、簡単だと思います。 
波形が見やすいようにします。 画面右側(スライダーボリューム)の下にマウスを置くと、アイコンが変わります。 アイコンをドラッグして、「縦の幅」を拡大させておきます。 (左側の波形の部分にマウスを置いても、縦の幅を変えることは出来ない) 
この時点では、曲のテンポがあっていない。(ディフォルトの120.000bpmのままになっている)。 「実際の小節(拍)の区切り」にあわせるために、「ビート・マッパー」というのを実行します。 まずは、波形のところにマウスを持って行き、マウスを右クリックし、「クリップ・プロパティ」を選択。 
クリック・プロパティの画面が出てくる。 「ストレッチ時に、ピッチを保存」にチェックが入っていると、 曲の速度や、音程の高さを変える処理が入って、 「音質が劣化する」 可能性がある。 「ストレッチ時に、ピッチを保存」にチェックを入れておいて、 「メソッド」や「モード」を、複数試してみると、音質の劣化がはっきり確認できます。 最終的には「ストレッチ時に、ピッチを保存」のチェックを外しておいた方が良さそうです。 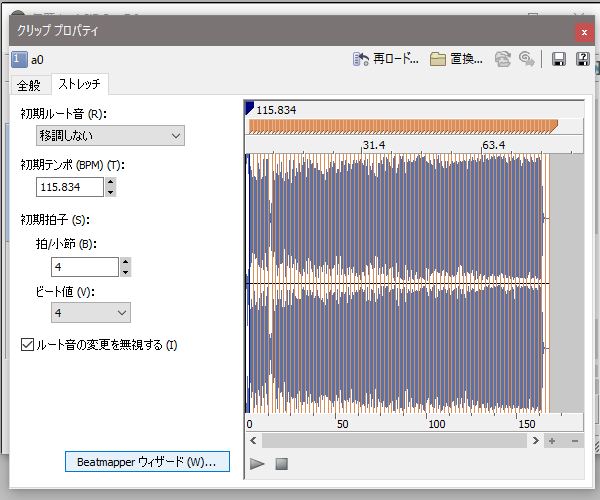
「ストレッチ」のタブを選択してから、「Beatmapperウィザード」をクリック。 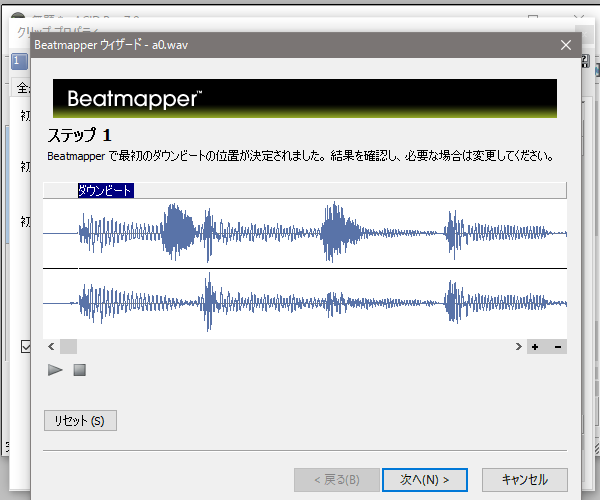
再生ボタンを押して、音(曲)を聞きながら、「次へ」で、進んでいきます。 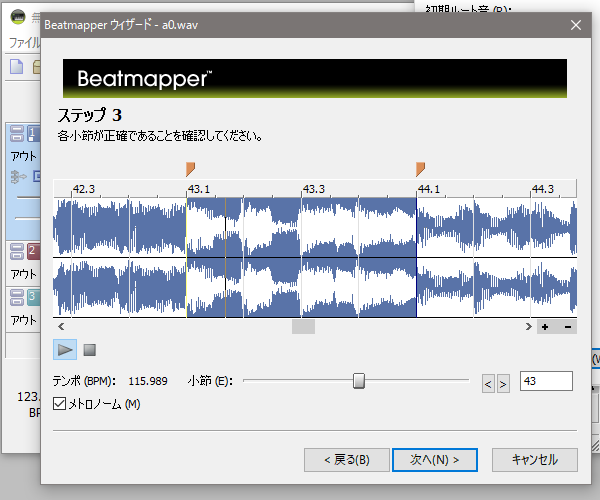
ステップ3で確認作業。 画面上の「波形の立ち上がり」と、縦棒(小節・拍の区切り)の位置一致しているかどうかを確認。 最初の方は、一致していても、真ん中~終わりの方は、ズレが出てくる可能性があります。 「<」・「>」で、演奏する小節を変えていき、縦棒の位置をこまめに「微調整」していきます。 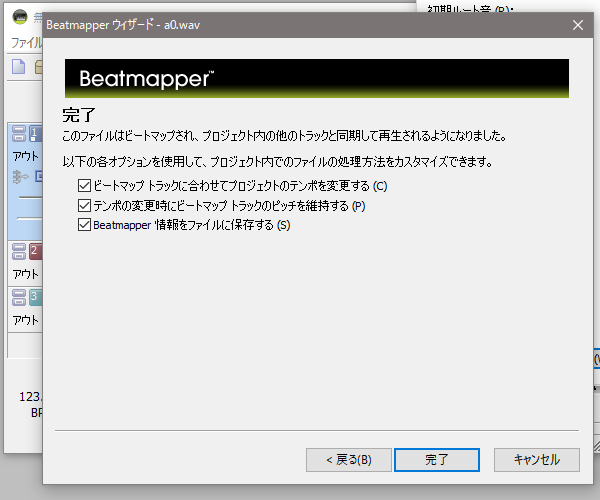
終わったら、 「ビットマップ トラックに合わせて、プロジェクトのテンポを変更する」 にチェックを入れて「完了」をクリック。 Beatmapperでのテンポを、全体のテンポ(BPM)=プロジェクトのテンポ)に反映させるには、ここにチェックを入れておく必要があるようです。 【とても重要な注意事項】 「ビットマップ トラックに合わせて、プロジェクトのテンポを変更する」にチェックをいれると 「完了」ボタンを押した時点で、「取り込んだWAVEファイル」が書き換えられてしまいます。 具体的には、曲の先頭の無音部分が削除され、無音部分のないWAVEファイルとして、 WAVEファイルが上書きされてしまう仕様になっているようです。 Beatmapperの機能を使うときには、大切ななWAVEファイルを直接使う(ドラッグ&ドロップ)するのではなく、作業用のディレクトリ(フォルダー)に、WAVEファイルをコピーしてから、使う(ドラッグ&ドロップする)ようにしましょう。 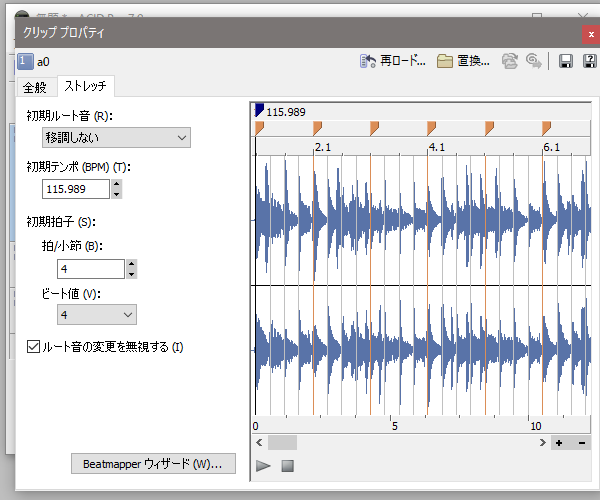
クリック・プロパティの画面に戻ります。 曲の始まりの部分。 「曲の波形の立ち上がり」と「小節・拍の区切り」が一致していることを確認する。 
曲の「真ん中から終わり」の部分。 「部分的に、曲が速くなったり、遅くなったりする」曲のために 「ビートマップマーカーの挿入」 という機能が存在するようです。 ビットマップマーカーのある部分だけ、テンポ(縦線の間隔)を変えることができるようです。 使い込んでないので、よくわからない。。。 
メインの画面に戻って、テンポが変更されている(115.989bpmになっている)ことを確認。 曲の小節や拍の区切りと、縦棒が一致していればOK. あとは、適当なところに、楽器のパーツ(ループ音源)を貼り付けていく ・・・・・と。 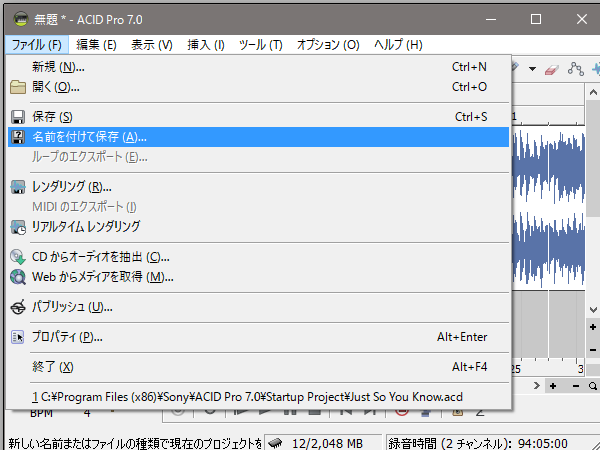
作業がおわったら、名前を着けて保存。 拡張子は、「.sfk」になります。
|
||||
| |||||||||
| |||||||||
